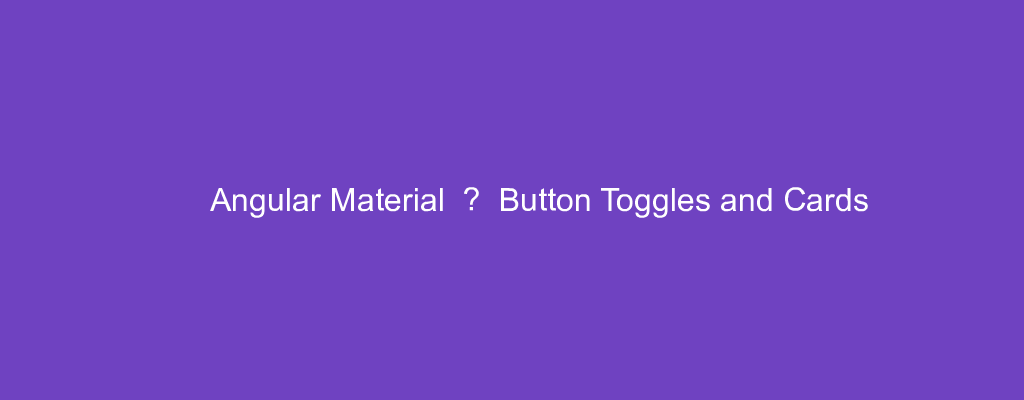Angular Material is a popular UI framework based on Material Design for Angular.
In this article, we’ll look at how to use Angular Material into our Angular project.
Button Toggle
We can add button toggles with the MatButtonToggleModule .
For example, we can write:
import { BrowserModule } from '@angular/platform-browser';
import { NgModule } from '@angular/core';
import { AppRoutingModule } from './app-routing.module';
import { AppComponent } from './app.component';
import { BrowserAnimationsModule } from '@angular/platform-browser/animations';
import { MatButtonToggleModule } from '@angular/material/button-toggle';
@NgModule({
declarations: [
AppComponent
],
imports: [
BrowserModule,
AppRoutingModule,
BrowserAnimationsModule,
MatButtonToggleModule
],
providers: [],
bootstrap: [AppComponent]
})
export class AppModule { }
app.component.html
<div>
<mat-button-toggle-group name="fontStyle">
<mat-button-toggle value="bold">Bold</mat-button-toggle>
<mat-button-toggle value="italic">Italic</mat-button-toggle>
<mat-button-toggle value="underline">Underline</mat-button-toggle>
</mat-button-toggle-group>
</div>
We add the MatButtonToggleModule into app.module.ts .
Then we can use the mat-button-toggle-group with the mat-button-toggle to add the button toggle.
We can change the appearance with the appearance attribute:
<div>
<mat-button-toggle-group name="fontStyle" appearance="legacy">
<mat-button-toggle value="bold">Bold</mat-button-toggle>
<mat-button-toggle value="italic">Italic</mat-button-toggle>
<mat-button-toggle value="underline">Underline</mat-button-toggle>
</mat-button-toggle-group>
</div>
Card
Cards are containers that we can put elements in.
For example, we can write:
import { BrowserModule } from '@angular/platform-browser';
import { NgModule } from '@angular/core';
import { AppRoutingModule } from './app-routing.module';
import { AppComponent } from './app.component';
import { BrowserAnimationsModule } from '@angular/platform-browser/animations';
import { MatCardModule } from '@angular/material/card';
import { MatButtonModule } from '@angular/material/button';
@NgModule({
declarations: [
AppComponent
],
imports: [
BrowserModule,
AppRoutingModule,
BrowserAnimationsModule,
MatCardModule,
MatButtonModule
],
providers: [],
bootstrap: [AppComponent]
})
export class AppModule { }
app.component.html
<div>
<mat-card class="example-card">
<mat-card-header>
<div mat-card-avatar class="example-header-image"></div>
<mat-card-title>Shiba Inu</mat-card-title>
<mat-card-subtitle>Dog Breed</mat-card-subtitle>
</mat-card-header>
<img mat-card-image
src="https://material.angular.io/assets/img/examples/shiba2.jpg"
alt="Photo of a Shiba Inu">
<mat-card-content>
<p>
The Shiba Inu
</p>
</mat-card-content>
<mat-card-actions>
<button mat-button>LIKE</button>
<button mat-button>SHARE</button>
</mat-card-actions>
</mat-card>
</div>
We add the MatCardModule to add a card.
Then we add the mat-card for the main card container.
mat-card-header is the card header.
mat-card-title has the title.
mat-card-subtitle has the subtitle.
The mat-card-image directive is used to add an image into the card.
mat-card-content has the main card content.
mat-card-actions has the actions for the card.
Conclusion
We can add button toggles and cards into our Angular app with Angular Material.